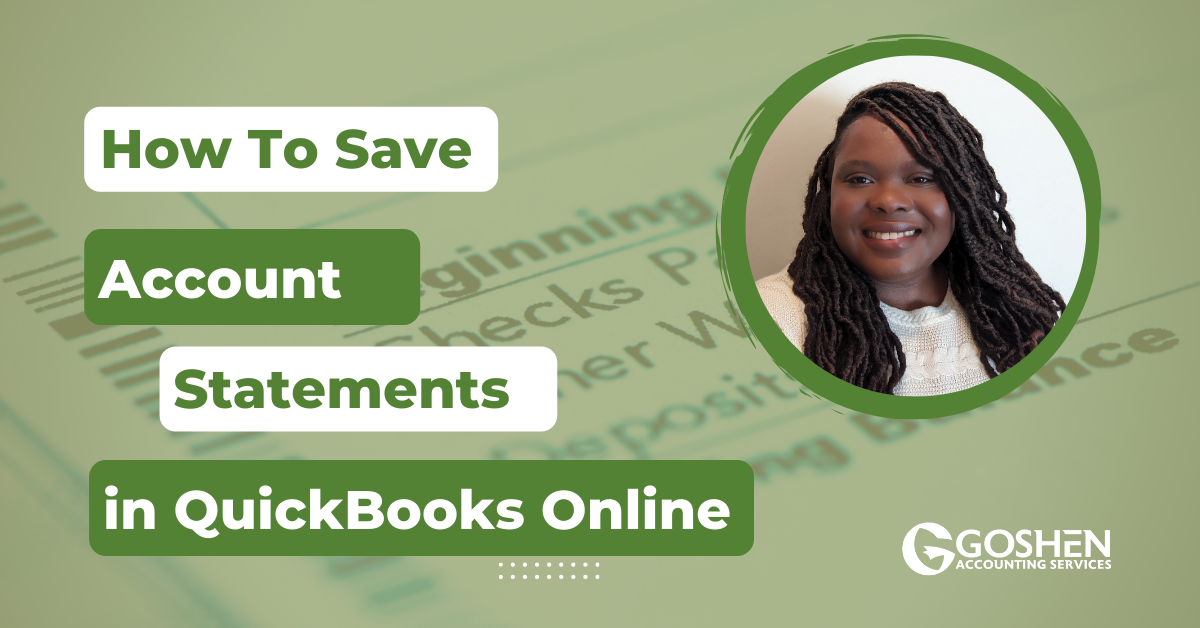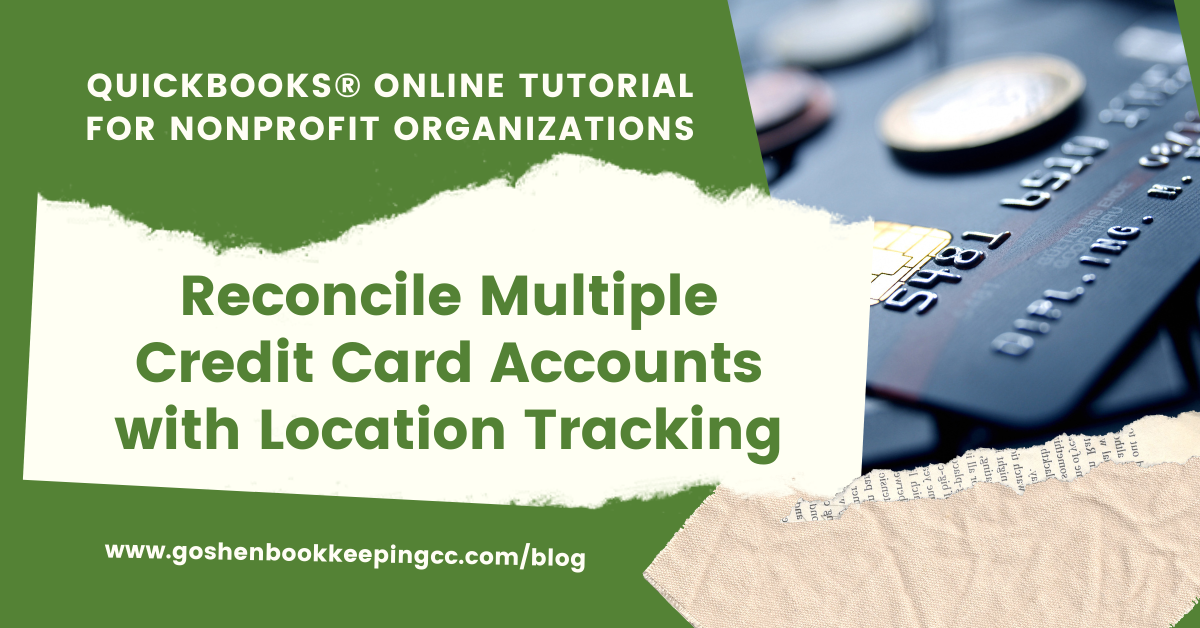Recently, I have been getting questions from churches wanting to know how to track restricted funds in QuickBooks Online similar to what you can do in QuickBooks Desktop especially when you are using an external church donor management system.
In this tutorial, I will explain what a restricted fund is and show you how to record restricted contributions for your ministry in QuickBooks Online. This is part one of tracking restricted funds for churches series.
A restricted fund is a fund that has a donor-imposed condition to be spent at a specific time, for a purpose, or to be maintained in perpetuity. Examples of restricted funds are building funds, memorial funds, mission funds, endowment funds, etc.
Churches operate on fund accounting and have to follow the new guidelines from FASB ASU 2016-14 tracking the conditions of donations by creating net asset accounts on the statement of financial position. Under the new guidelines, there are two classifications of net assets:
With Donor Restrictions (used to be temporarily restricted fund and permanently restricted fund)
Without Donor Restrictions (General Fund)
What this means for your church is you will need to record restricted donations with donor-imposed conditions separate from donations with no restrictions using a combination of customers/projects and class and location tracking in QuickBooks Online to get accurate financial reports.
To get started, watch the video and follow along with the guide.
Things you will need to do first:
Log into QuickBooks Online.
You must be using a QuickBooks Online Plus or QuickBooks Online Advanced subscription.
Set up your ministry divisions as customers in the customer center. And, add your restricted fund as projects under each ministry division that is responsible for spending and distributing the funds. Follow my customer guide to set up your customers.
Add a donation service item to your products/service list and map it to your program contributions revenue account or any other revenue account on your chart of accounts. Check out my step-by-step guide on how to add products/services.
Click the Gear icon > Account and Settings > Advanced tab > Categories > turn on Classes for each transaction row. Turn on location tracking and use “Divisions” as your label if you want to add an additional level of tracking. Click save and close.
Click the Gear icon > All Lists > Select Classes > Add your different funds.
Also, add your locations as 1. With Donor Restrictions and 2. Without Donor Restrictions.
Create your Net Assets accounts in your chart of accounts.
Without Donor Restrictions
General Fund - this is your operating money
Board Designated Fund - this is your reserve money
With Donor Restrictions
Temp. Restricted Funds By Time/Purpose
Perm. Restricted Funds in Perpetuity
Record Revenue into Restriction
Click the +New icon and select the sales receipt under the customers' column.
Customer = customer/restricted fund project
Sales Receipt Date = enter the date payment was received from the mail or online giving platform
Payment Method = select Check, Online Giving, or any one of the dropdown options
Reference No = Enter the check number or batch report number if you are recording multiple transactions
Deposit to = select the undeposited funds
Location = 1. With Donor Restrictions (optional)
Product/Service = select an existing service item
Description = enter the payment purpose and any memo from the check
Qty = 1
Rate = amount received
Amount = QuickBooks Online will do the automatic calculations in this field
Class = Select the Temp. Restricted Fund or your restricted fund name if the fund is temporarily restricted for a time period or a specific purpose. Select the Perm. Restricted Fund if the fund is perpetually restricted by the donor for life
You can repeat the description from above in the message displayed on the sales receipt if you are not emailing the donor this document.
Attachments = add a copy of check received or report from your online giving system
Click save and close
Follow my detailed instructions on how to record a bank deposit for restricted funds to move the funds from the undeposited funds account to the real bank account.
Click the subscribe button below to get notified when I post part two of this series showing you how to record your restricted fund expenses.
Are You On Pinterest?
Pin this post and share it with others.
Do you have questions about using QuickBooks Online to run your nonprofit or church? Contact me - I am happy to help!