Are you struggling to reconcile multiple credit card accounts requiring using the location tracking feature inside QuickBooks Online? In this tutorial, I show you how to reconcile your credit card accounts when you have a parent card and multiple employee cards.
To get started, download your credit card statement and open it on one screen. Then, log in to QuickBooks Online on another screen.
Before we reconcile the credit card, we need to transfer the balance from each employee credit card account to the parent credit card using QuickBooks Online expense.
To do this, click the +New icon and select Expense under the vendors' column.
In the expense window, you need to do the following:
Select a payee, which is the name of the credit card company listed on your statement.
Select the parent credit card account as the payment account.
Enter the date as the statement closing date. Leave the payment method blank. The reference no can be CC and the statement closing date. Select 1.Without Donor Restrictions for the location tracking field.
Select the employee’s credit card accounts in the expense category field. Enter a description that says, “Card # for the close date balance transfer to parent credit card account.”
Enter the amount, which is the same as the employee card ending balance listed on your statement. You can leave the class field blank.
Add more lines and record the balances from the statement from all the other employee credit card accounts repeating the same process we did for line 1.
Copy and paste the same description from above in the memo field.
Add a copy of the statement as an attachment if needed. Review everything and click save and new to repeat the process to transfer the balances for all other employee credit card accounts. Click save and close.
Next, you will reconcile the individual employee credit card accounts using an ending balance of zero and the statement closing date.
To do this, click on accounting and select reconcile. You can also click on the gear icon and select reconcile.
In this reconciliation window:
Select the employee’s credit card account, add zero as the ending balance and enter the statement closing date as the ending date. Then click start reconciling.
Compare the transactions in the reconciliation window to those listed in your credit card statement and make the ones that cleared, including the closing statement balance amount. Review the account for duplicate transactions and resolve them if needed.
Once your difference is zero, click Finish to close the reconciliation window.
Print your reconciliation report to PDF and store it in your cloud storage system.
Repeat the reconciliation process for other employee credit card accounts that you have.
The next step is to reconcile the parent credit card account using the same reconciliation process.
Open the reconciliation screen again, select the parent credit card account.
Enter the statement closing balance for the parent credit card account in the ending balance field. Enter the statement closing date in the ending date field. Click start reconciling.
Compare the transactions in the reconciliation window to those listed in your credit card statement and make the ones that cleared. Review the account for duplicate transactions and resolve them if needed.
Once your difference is zero, click Finish to close the reconciliation window.
Click done in this popup screen and go to the history by account to view your reconciliation report. Print your reconciliation report to PDF and store it in your cloud storage system.
Once all credit card accounts are reconciled, run a balance sheet report for the statement period from the reports center. You will notice the employee accounts have zero balances, and the parent credit card account has the statement balance that you pay when your credit card payment is due.
That is how to reconcile a parent credit card account and employee credit card accounts in QuickBooks Online for organizations that use the location tracking feature. Don’t forget to subscribe to my Youtube channel, like, and share this post if you found it helpful.
Are You On Pinterest?
Pin this post and share it with others.
We provide accounting and advisory services to nonprofit organizations and women-led small businesses. Contact us - We are happy to help!

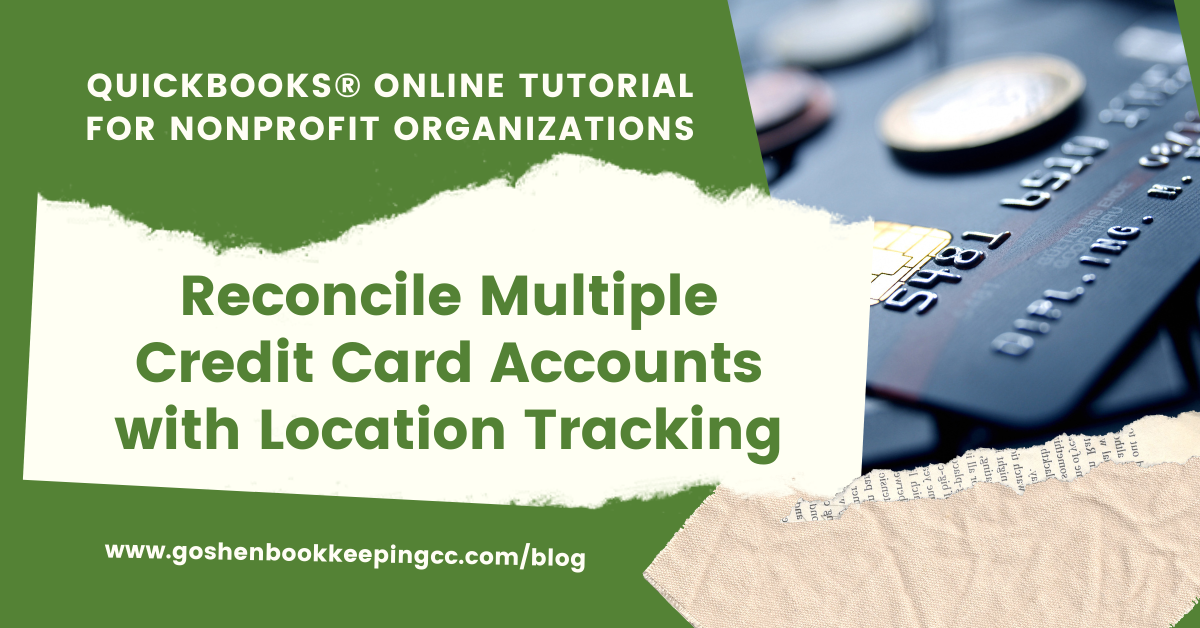




Learn how to set up your credit card accounts in QuickBooks Online to track your expenses in real-time whether you have one credit card or multiple credit cards. Watch the video and follow the guide.