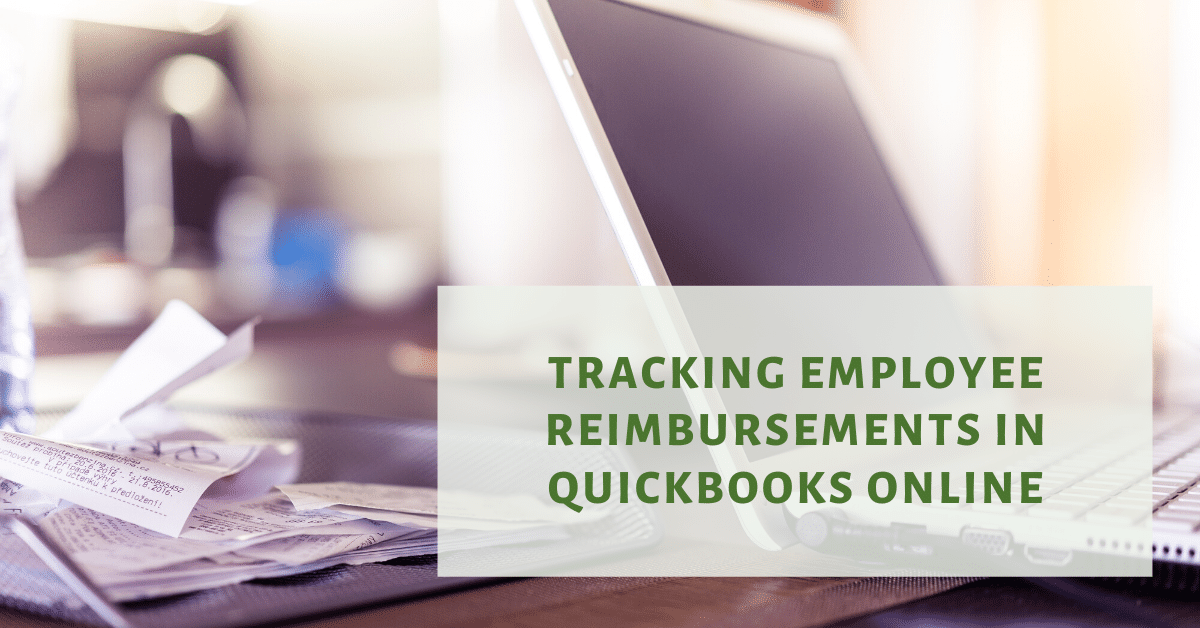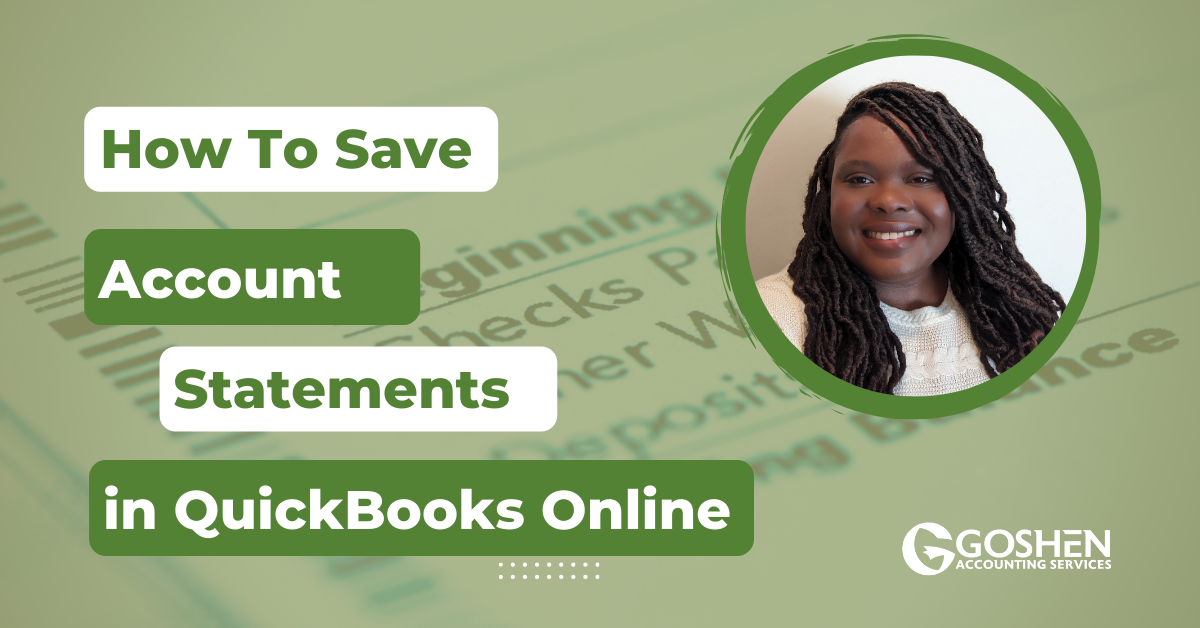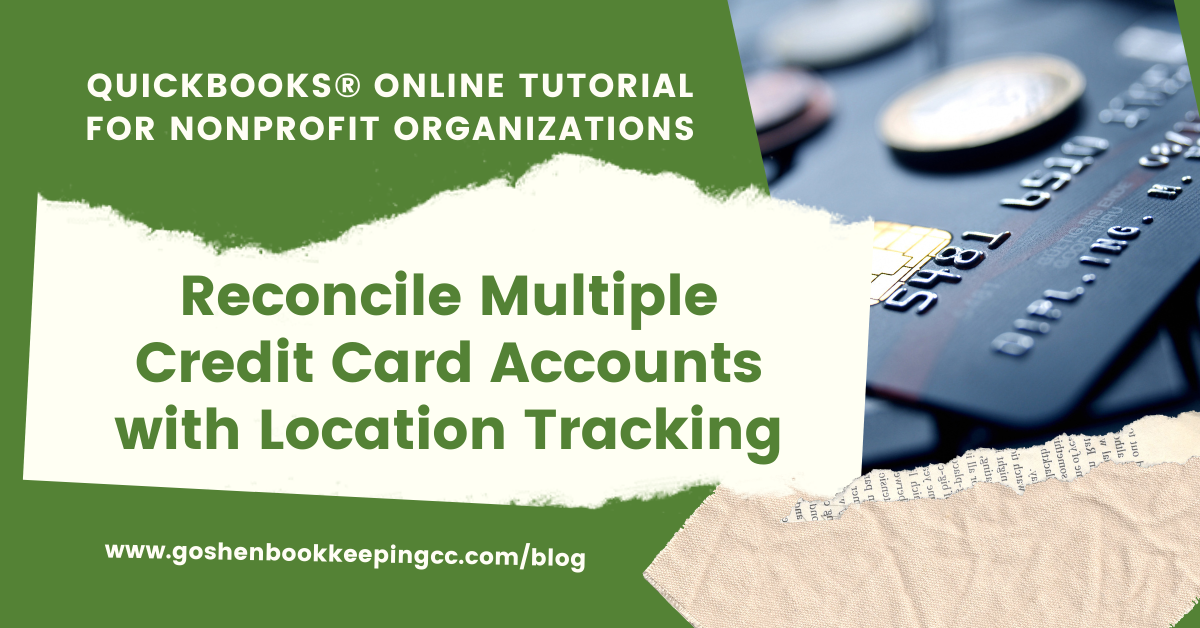One of the top questions I often get asked by clients is how to track employee reimbursements in QuickBooks Online. There are various ways you can track the receipts to reimburse employees.
In this tutorial, you will learn how to track employee reimbursements in QuickBooks Online using bills and my recommended apps for automating the process.
Watch the video and read the guide to get started.
Tip #1: Use an Expense Tracking App
My #1 tip for tracking employee reimbursements, is to use an audit proof expense tracking app that integrates with QuickBooks Online. The apps that I do recommend using are: Expensify, Neat, and Auto Entry. These apps are designed to make it extremely easy for you and your employees to track receipts and expenses on the go from the convenience of a mobile device.
The best part is that all of the apps I mentioned are affordable, audit-proof, comes with reminders, and can import transactions from your debit or credit card accounts. You don't have to chase people down for source documents, which you are required by the IRS to keep and maintain at least for 7 years. And your Bookkeeper, CPA, and Auditor will love you when they don't have to spend the time going through your paper receipts and trying to make sense out of them.
Tip#2 - Implement an IRS Accountable Plan
The second tip is to make sure the app you choose is a part of your IRS accountable plan policy that is listed in your employee handbook. If you don't have an accountable plan in place to ensure reimbursements don't become taxable wages to employees, I highly recommend creating one now using the guidelines listed in IRS Publication 463. With an accountable plan in place, you can issue credit cards or budget cards to employees to use in covering expenses.
Tip #3 - Use QuickBooks Online Bills and Bill Payment
Now, if you are a small-scale nonprofit or a small business owner with a limited budget, use the bill and bill payment feature in QuickBooks Online to track employee reimbursements. Granted you will need to have a designated staff person to collect the receipts from your employees, do the data entry, and oversee the entire process to keep your books in great shape.
To get started, log in to QuickBooks Online.
Click on the Expenses tab at the left navigation bar, then select Vendors.
Add your employees as vendors with a V next to their name. This is important if you are using QuickBooks Online payroll to track payroll for your employees. QuickBooks Online restricts you from using the same name in multiple lists.
Uncheck the use display name on the printed check option and enter the employee's correct full name in the blank field to be displayed on the check without the V. Repeat the same process to add the rest of your employees as vendors.
To add a bill, click the Quick Create plus icon then select bill.
Select the name of the employee you created as a vendor in the vendor name field.
Enter the receipt date as the bill date and choose the terms based on what your employee handbook states on when you should reimburse employees.
For the bill number field, use a unique number like the abbreviation of the employee's name with the purchase vendor name and the receipt date.
Select a location if you are using that feature.
Under category details, enter or select the category or expense account from your chart of accounts that this expense relates to.
In the description field, enter the real purchase vendor name, the business purpose of the purchase, and the name of the supervisor that approved the expense if needed.
Enter the amount in the amount field. You can mark the bill as billable and select a customer if you are billing this expense back to a grant.
Assign a class if you are using the class tracking feature.
You can repeat the same process that we did above in the item details section by using a product or a service item.
Copy the same description and put it in the memo field. Drag and drop a copy of the receipt in the attachment section.
Review everything for accuracy. And then, click save and close to exit this screen or click save and new to add more bills. I will click on save and close.
To see a report of all the employees with outstanding bills so you can reimburse them at the end of the month, click on the Reports tab at the left navigation bar.
In the standard reports center, scroll down to the "what you owe" section. You can run the Accounts Payable Aging Detail report or run the Unpaid Bills report. The Unpaid bills report gives you more vendor contact details.
Click the customize button, then expand the rows and columns section to add more columns.
Add the memo/description column to see the purpose of each bill. You can also customize any other settings in this customize report screen like changing the report name to "list of expenses to reimburse employees" and reorganizing the order of the columns.
Once you finish the customization process, click run report. If you are a bookkeeper completing this process for your organization, you can email this report using the email icon or print it out using the print icon, or export it as a PDF for your senior management person to approve before you pay the bills.
Once you are done, click the save customization button to save this report for future access.
So we have entered the bills and time to reimburse employees.
Click the Quick Create plus icon then select pay bills. This will open the bill payment screen.
Select a payment account and payment date. You can enter a starting check number in this field if you are planning to manually write the checks. Or you can click on the print later option to print out the checks.
Check the box next to the employees with bills to pay then click on the save and close button to close out of the screen.
If you go back to the Accounts Payable Aging Detail report we ran earlier, you will notice the bills we paid no longer exist on that report.
And if you click on the expenses tab then select expenses, you will see both the bills and bill payments for each employee vendor listed.
Now you know how to track employee reimbursements in QuickBooks Online and what apps to use to automate the process.
Are You On Pinterest?
Pin this post and share it with others.
Have questions about using QuickBooks Online to run your nonprofit or small business? Contact me - I am happy to help!