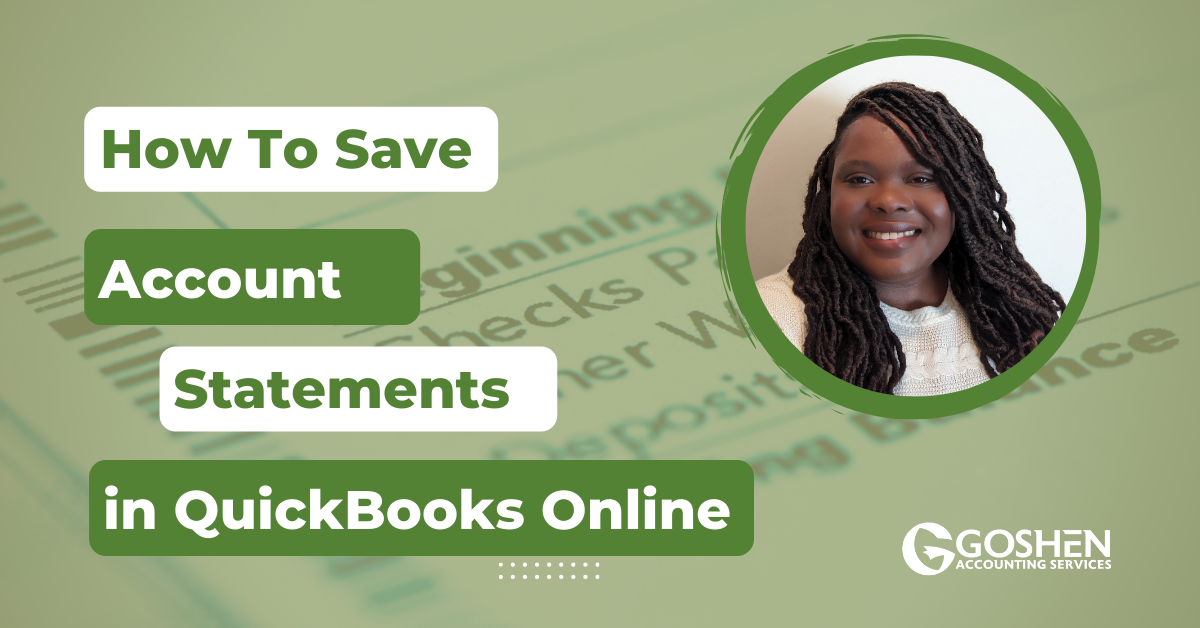Did you know you can track granular information to meet the requirements of your stakeholders in QuickBooks Online without cluttering your chart of accounts?
In this tutorial, I will show you how to setup products and services in QuickBooks Online. Watch the video and read the guide to get started.
Products and services are how you get your money in your nonprofit organization. They are items for those who are coming from QuickBooks Desktop or giving accounts for those using a 3rd party donor database system such as Servant keeper, church windows, Neon, Little green light, etc.
Tips to Adding Products & Services in QuickBooks Online
Always use the service option on a sales form such as a sales receipt and an invoice. These services will typically point to a revenue or income account on your chart of accounts.
Use services for detail level tracking to keep your chart of accounts clean and easy to read.
You can also use services on the items section of a sales form to track billable expenses linked to a grant, donor, or committee.
Your product and services list should match the giving accounts in your external donor database and mirror your chart of accounts with more details.
For example, if you are a church, you can use services to track the different types of offerings you collect linked to one main contribution income account on your chart of accounts.
For regular nonprofits, you can use services to track different price levels of your program fees and donation types linked to different income accounts on your chart of accounts.
Add a New Product or Service
Log into QuickBooks Online. You can access the products and services list way by clicking on the Gear icon, then select product and services under the lists column.
The second way is by clicking the Sales tab on the left navigation bar, then select products and services. Here you will see the products and services center.
Add a New Product or Service
Enter a name for your service that will appear on a sales receipt or an invoice.
Select a category. The category is just another way to group your services and organize your list in the products and services center. You can group by income types, grant types, or fund types.
Choose a default class that you frequently use for this service.
Enter a description in the sales information field. This description will appear on your sales form. You can leave it blank if you don't use the same description every time for your service item. You will still have the option to edit the description when recording a transaction on a sales form later on.
The price field should only be used if you have a standard price for this service. If the price changes every time, leave this field blank.
Point the service item to a revenue account on your chart of accounts.
Check the sales tax box if you collect and remit sales tax for this service. If not, leave it unchecked.
If you want to track expenses relating to a service item and have it mapped to an expense account on your chart of account, you will check the box next to the purchase information field. This will make the service item a two-side option to use on your sales and expense form. You can leave this option unchecked.
Click Save and close to exit the setup screen.
That is a quick and simple way to add your contribution accounts and products you sell using the products and services feature in QuickBooks Online.
Do you have questions about using QuickBooks Online to run your nonprofit? Contact me - I am happy to help!