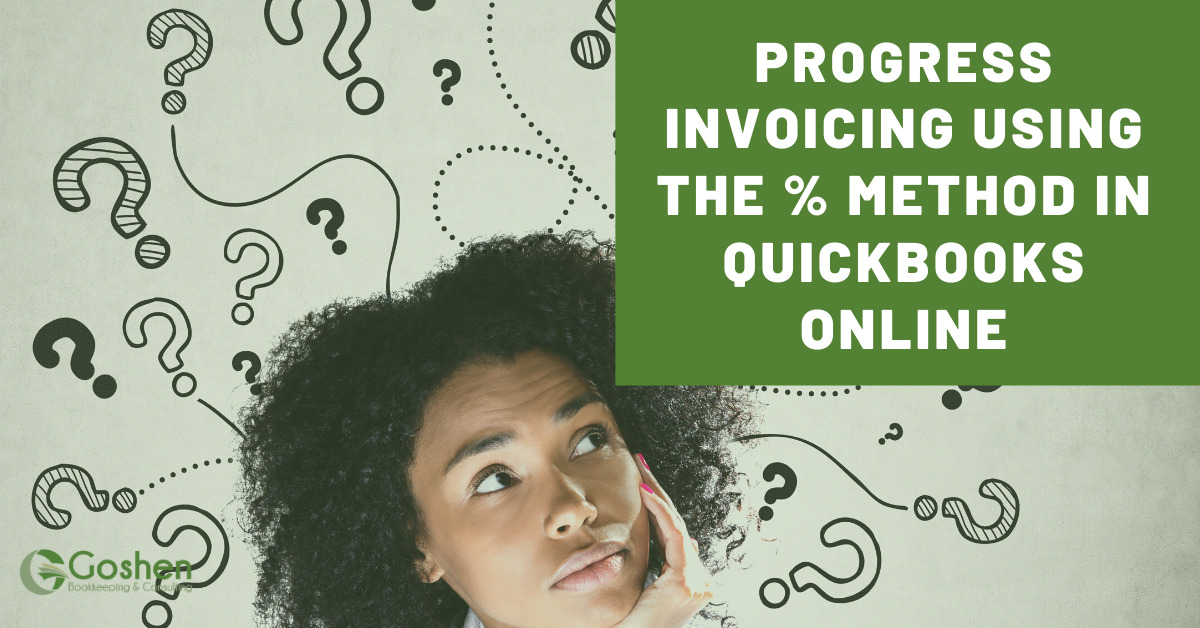Are you looking to invoice your stakeholders (aka customers) in installments in QuickBooks Online? Are you confused by QuickBooks Online sales form labels for nonprofits?
As part of my Ask GBC series, I am answering the question I received from a reader about progress invoicing and clarifying the confusion most nonprofit organizations have around the pledges vs. invoices labels in QuickBooks Online.
Watch the video and follow along with the instructions.
Question from a Reader
Ufuoma,
We are set-up as a non-profit in QB Online; so, my invoicing button shows as "Pledge". Does this really matter? Besides getting donations and pledges, we also do real construction work for retail customers. So, can we do both, retail customer invoices and donations with the same function?
Is there a better video or guide that shows more completely how to do the middle option of "% of each line ="; as I want to see how that looks after doing a partial billing.
Thanks so much, I really enjoyed your video tutorial.
~ John S.
Fixing QuickBooks Sales Form Labels
The label only matters if you are using QuickBooks Online to send out invoices to different types of customers. The function behind the label is still the same regardless of what it is called.
When you log into QuickBooks Online, click on the Gear icon, select Accounts and Settings and go to the Advanced tab to change your customer label.
The customer label listed under the Advanced tab and the tax form selected under the company tab drives the labels that you see on your sales forms and financial reports in QuickBooks Online.
To avoid getting the “pledge” label when you first start a new QuickBooks Online file, leave the customer label as the default. Don’t change the label to “Donors” if you have a diverse set of stakeholders that you tend to record sales transactions for in QuickBooks Online and if you are not using an external donor database system.
If you have already selected the wrong label, you can change to back to customers. QuickBooks Online will sometimes accept the changes if you log out and clear your browser cache and cookies.
In most cases, QuickBooks Online won’t update itself to reflect the changes you made. A workaround solution is to manually update all of your sales forms body message and email subject line to reflect the correct word “invoice” and leave the [Pledge No.] box as the default.
Partial Billing - How to Convert an Estimate to an Invoice Using the Percent Method
You can check out my detailed posts on how to create an estimate and convert that estimate to an invoice using the progress invoicing feature in QuickBooks Online.
The % of each line method can be used to convert and bill a fixed percentage of the total estimate amount in an invoice to a customer. Alternatively, you can use the custom line percent option to manually set different percentages for each service item from your estimate to an invoice.
To see how much, you have billed out and what is leftover:
Click on reports.
Click on the Standard reports tab.
Scroll down to the Sales and Customers section and select the Estimates & Progress Invoicing by Customer Summary report.
Run the report to see how you have billed and how much is outstanding to bill at a later date per customer.
I hope you found this video and tips helpful. Comment below or contact us if you have a question about using QuickBooks Online to manage your business finances.
Are You On Pinterest?
If you enjoyed this post, share it!