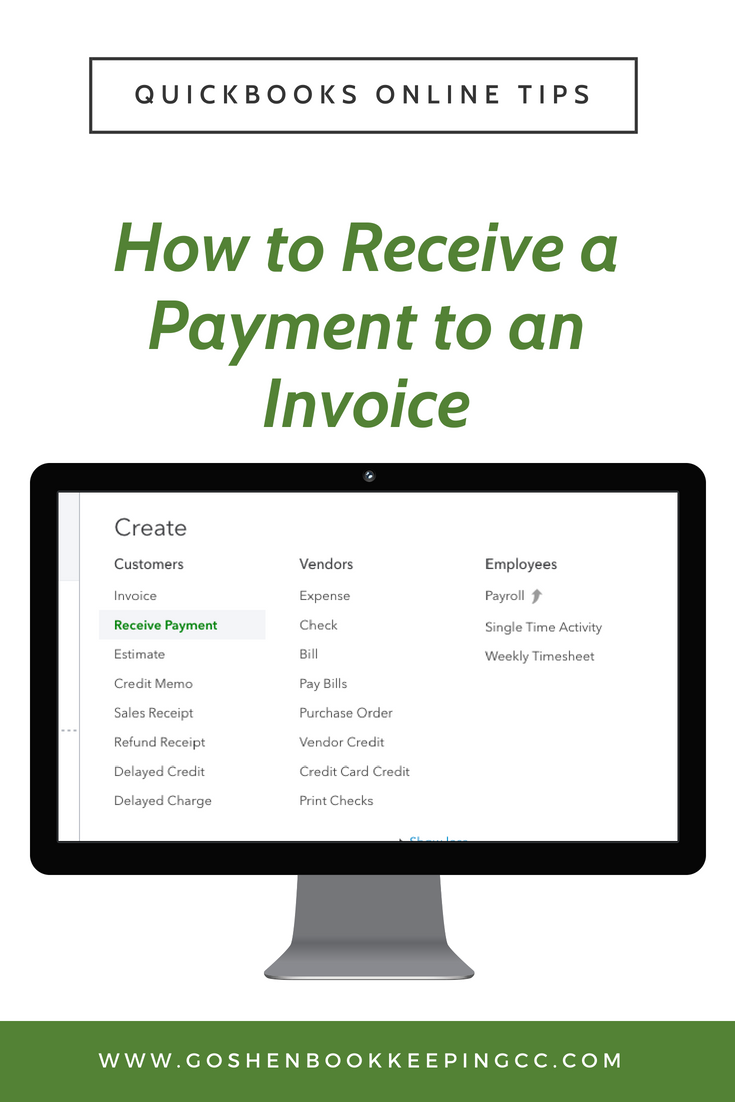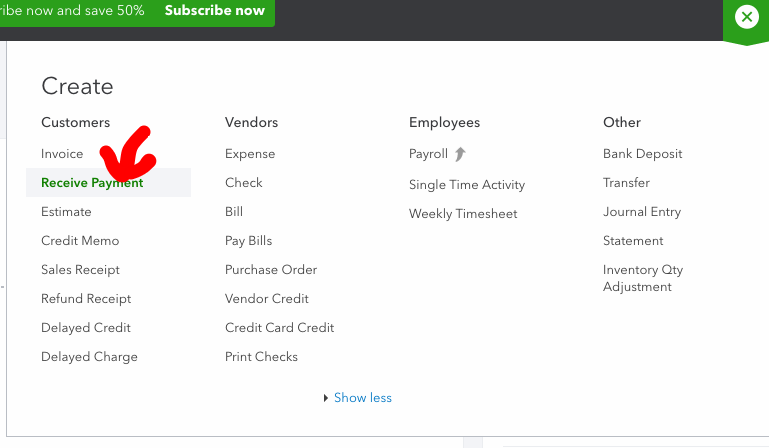In this tutorial, I will show you how to receive payment on an invoice in QuickBooks Online. Watch the video and read the guide to get started.
1. Log into your QuickBooks Online account and follow the below steps to get started.
2. Click on the "+" quick create icon in the top right navigation bar. Under the Customer column, click on Receive Payment.
3. QuickBooks Online will open the Receive Payment screen. Complete the following fields:
Select an existing customer
Enter payment date (the date listed on the check, ACH, etc)
Select an existing payment method
Enter the reference number (check number, merchant account type, etc)
Leave the Deposit to the field set to the Undeposited Funds account
QuickBooks Online will show any open invoices under the customer's name so mark the check box next to the invoice if payment is for the full amount or enter the partial payment amount in the amount field
Enter a memo (any special note from the check or merchant payment)
Review the transaction to make sure everything matches the source document of payment
You can attach a copy of the check or payment confirmation receipt in the attachments field
Click on Save and Close button to complete the transaction or Save and new to keep adding payments to other invoices
Check out my next blog on how to record a bank deposit in QuickBooks Online to transfer the funds from the Undeposited Funds account to your bank account.
Let me know in the comments below if this QuickBooks Online tip was helpful to you. Reach out to me if you need a one-on-one QuickBooks Online training session.